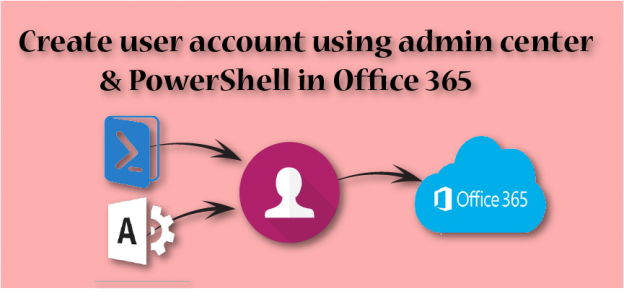Overview of MS Office 365 (OWA):-
OWA means Office 365, which has become a wide-range cloud-based application, supported by Microsoft Corporation. It has a combination of many useful apps like MS Word, MS Excel, PowerPoint, Outlook, Skype, etc. to improve the work of Business/Organization. Office 365 has many other names that are called by the user OWA, O365, Office Online, and Exchange Online, etc.
Features of Office 365:-
1:- With the Exchange Online, you can do the official work from anywhere and anytime, by the different types of devices such as mobile, tablet, laptop and etc.
2:-Office 365 provides one drive storage, where you can store images, worksheets, presentations, files and more.
3:-Skype application for Business chat, voice call & video calls Conferencing.
4:-O365 provides Outlook app for an organization to share emails, creating contact, task management, and more.
5. There is no option to hack the data or access by the unauthorized user.
Create a user mailbox in MS office 365 by the Exchange Admin Center
- Firstly you need to sign-in Office online administrator account then go to the “admin” section.
- Now, there are two option to create a user account
- Click on “+add a user” on the Microsoft 365 admin center front of the screen.
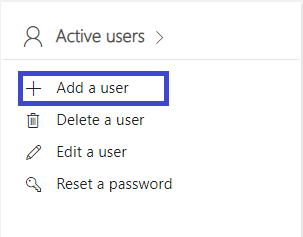
- OR Click on the “users” option and choose “Active user” >> Now select the “+Add a user” button.
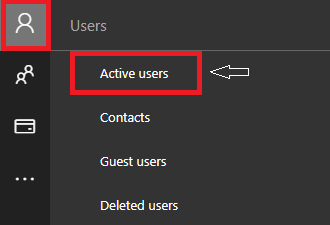

- After clicking on “+ Add a user”, you need to fill all required detail such as
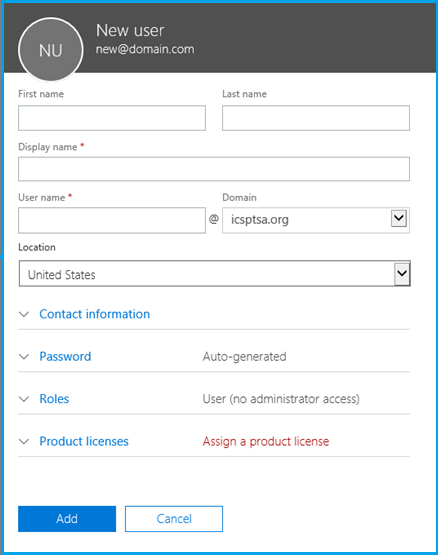
Name and Location:-fill the First Name, Last Name, Display Name, and the user name. Also, choose the location.
Contact Information:-provide company-related detail, mobile number, and address.
Password:-Need to provide the password for the user account.
Here you can create your own password by selecting “let me create the password” option. But if you choose “Auto-generate password” when password will automatically generate.
Role: – In the end, you need to provide the role for the Office 365 user account. For this click on “Role” and select the following option:
- “user (no administrator access)”
- “Select Global administrator”
- “customized administrator”
Note: By default, it selects the User option.
Product License:-Select the applicable license as per need. Because without conformation any licensed account cannot be created.
4:- At the end hit on the “add” button to create a user’s account in Office 365 Exchange Online environment.
Create a user account using Windows PowerShell:-
- When you add single or multiple user mailboxes using Windows PowerShell in Office 365 then you need to provide and install some Pre-requirements permission like:-
A:-Give a Global Admin Role to that user Microsoft Office 365 account.
B:-Need to Install Microsoft.Net Framework 4.5 and Windows Management Framework 4.0 or any latest version MS.Net Framework.
C:-Install Microsoft Online Services Sign-in Assistant IT Professionals RTW.
Run PowerShell as an administrator
- Now you have required to connect Office Online with Window PowerShell. For this follow steps:-
1:- Install the Azure Active Directory and MSOnline Module.
Install-Module –Name AzureAD
Install-Module –Name MSOnline
2:-After installing the Modules you need to connect your Office 365 Exchange Online Admin account to the PowerShell. For connecting the Windows PowerShell to the o365 Cloud platform just type the following commands. Fill your ID and password then click on the ok tab.
$Credential = Get-Credential
$O365 = New-PSSession -ConfigurationName Microsoft.Exchange -ConnectionUri https://outlook.office365.com/powershell-liveid/ -Credential $Cred -Authentication Basic –AllowRedirection
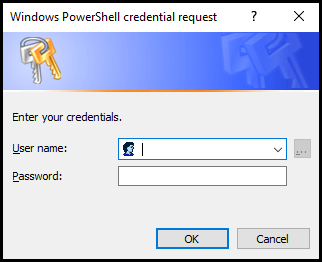
4:- Now you need to create PSSession.
Import-PSSession $O365
5:- Once the PSSession is created you need to connect the PowerShell with the MsolService.
Connect-MsolService –Credential $O365
This is a complete process to connect O365 Cloud Platform to the PowerShell.
- To create Office 365 Exchange Online new user account run the below code:-
New-MsolUser -UserPrincipalName user_name@domain_name.onmicrosoft.com -DisplayName “user_name” -FirstName “user_name” -LastName “
- MS Office Online provides auto-generate a password if user want to change password then follow these command:-
Set-MsolUserPassword -UserPrincipalName user_name@domain_name.onmicrosoft.com -NewPassword XYZ@abc
TO know the list of all User of MS Office365 and also for getting DisplayName, City, Department, & ObjectID:-
Get-msoluser (only for list of all user)
Get-MsolUser | Select DisplayName, City, Department, ObjectID
Conclusion: – The above methods will be helpful for to know “How to create Create user account using Admin Center or PowerShell in Office 365”. If still you have any concerns or need any help then please leave a comment on the given Session.